Windows 10 sở hữu nhiều tính năng mới và thú vị để người dùng sử dụng, khám phá. Những hướng dẫn dưới đây sẽ giúp trải nghiệm của bạn trên hệ điều hành trở nên tươi mới và đầy thiết thực hơn bao giờ hết.
1. Dễ dàng sử dụng hơn với Windows 10 tiếng Việt
Giống như các phiên bản tiền nhiệm, Windows 10 cũng hỗ trợ tiếng Việt giúp người sử dụng tại nước ta dễ dàng tiếp cận hơn với hệ điều hành “của những ô cửa sổ”. Tuy nhiên không giống như Windows 7/8 phải mất một thời gian gói giao diện tiếng Việt mới được tung ra, Windows 10 giờ đây đã hỗ trợ ngôn ngữ của dân tộc “con rồng cháu tiên” chúng ta ngay từ khi mới phát hành.

Để sử dụng Windows 10 giao diện tiếng Việt, bạn vào ứng dụng Settings > Time & language > Region & language > Add a language > chọn Tiếng Việt. Sau khi chọn xong, bạn chờ trong giây lát để hệ thống chuẩn bị gói ngôn ngữ cho bạn, một khi dòng chữ Searching Windows Update mất đi thì khi đó mọi việc đã sẵn sàng. Bạn nhấn vào mục Tiếng Việt > chọn Options > dưới mục Download language pack, bạn chọn Download. Chờ tải xong, bạn quay ra ngoài và chọn Set as defaultđối với mục Tiếng Việt. Khởi động lại Windows và bạn tha hồ tận hưởng Windows 10 mới mẻ trong giao diện tiếng Việt rất dễ sử dụng.

2. “Thỏa sức” tùy chỉnh Start Menu
Với nhiều người, Start Menu trên Windows 8 có thể là “thảm họa” đối với chuột và bàn phím, thì trên Windows 10 Microsoft đã khéo léo kết hợp những Live Tile đặc trưng đầy thông tin trên Windows 8 vào trong Start Menu đã quá quen thuộc với người dùng từ Windows 7 trở về trước. Và sẽ rất thú vị và hữu ích khi bạn có thể tận dụng tốt sự kết hợp tinh túy này trên hệ điều hành mới nhất của Microsoft.
Tùy chỉnh kích thước ứng dụng được ghim ra Start Menu
Nếu như ghim một ứng dụng bất kì vào Start Menu rất dễ dàng với chỉ hai thao tác, click chuột phải và chọn Pin to Start thì việc tùy chỉnh kích thước của chúng tại đây cũng dễ không kém. Bạn cũng chỉ việc click chuột phải vào ứng dụng cần thay đổi kích thước và chọn Resize. Với ứng dụng desktop truyền thống có hai mức kích thước là small và medium, riêng với ứng dụng kiểu mới dạng Universal thì tùy vào từng ứng dụng mà có thể có tới bốn mức kích thược từ small, medium, wide và large.


Nếu để ý, trong menu click chuột phải của ứng dụng trên Start Menu, bạn còn có thể làm nhiều việc khác như gỡ bỏ nhanh ứng dụng bằng lệnh Uninstall chẳng hạn,…
Gom nhóm và đặt tên nhóm
Tính năng này đã có trên Windows 8 và tiếp tục góp mặt trên Windows 10 với Start Menu dạng “hybrid”. Để gom nhóm, bạn chỉ cần nhấn giữ và kéo thả ứng dụng vào vị trí sát với các ứng dụng muốn gom nhóm là được. Bạn cũng có thể đặt tên cho nhóm để dễ phân biệt bằng cách nhấn chuột vào dấu 2 gạch ngang phía trên góc phải của từng nhóm.


Tinh chỉnh kích thước Start Menu tùy ý
Start Menu trên Windows 10 cho phép bạn thay đổi kích thước một cách linh hoạt chỉ bằng các thao tác kéo lên, xuống. Đưa chuột vào cạnh bên hoặc bên trên của Start Menu sao cho con trỏ chuột đổi thành hình mũi tên hai chiều. Khi đó bạn chỉ việc kéo theo phương ngang hoặc dọc để thay đổi kích thước Start, các ứng dụng và sắp xếp nội dung hiển thị bên trong sẽ tự động thay đổi theo cho phù hợp.
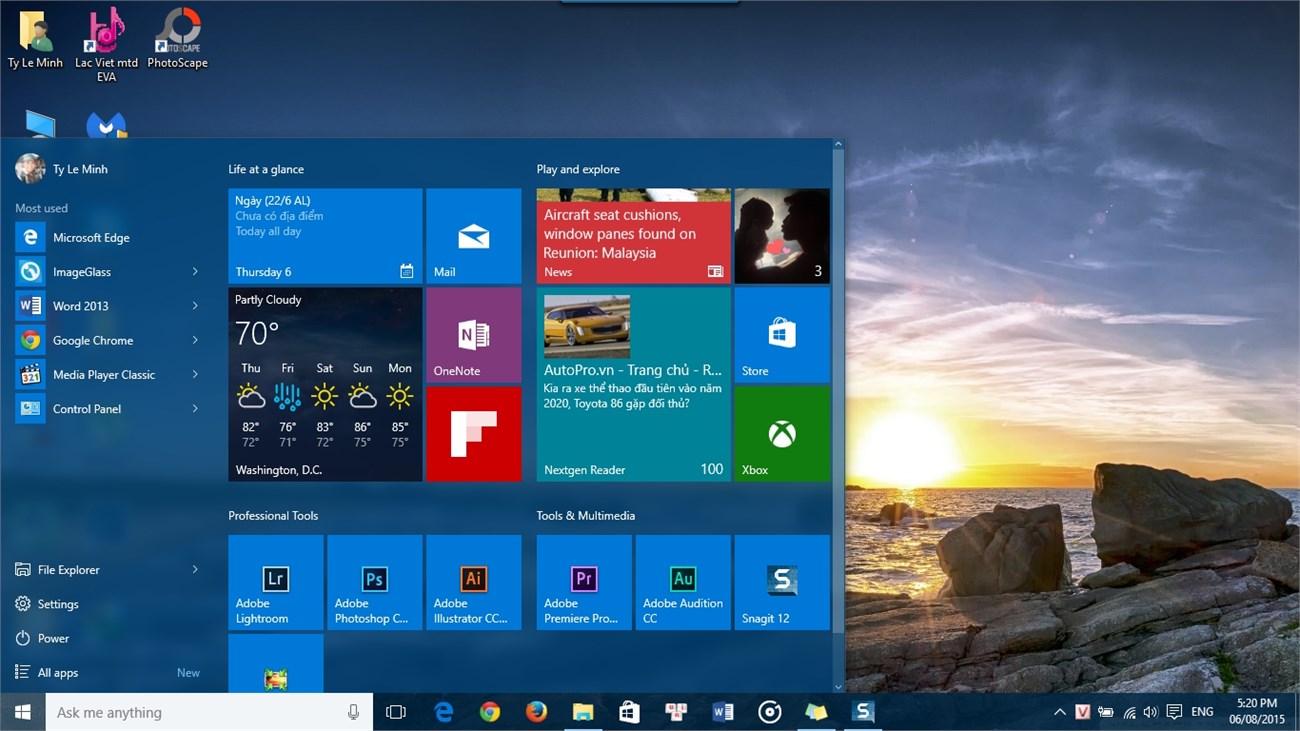

3. Tải bản đồ Offine đề phòng cần kíp khi không có mạng
Nếu đã từng đi đâu xa lạ mà lại không có sóng wifi hay 3G, bạn sẽ thấy thật là thảm họa khi không thể sử dụng dịch vụ bản đồ để chỉ đường được. Nhiều người sử dụng Lumia chắc đã quen với việc tận dụng ưu thế của bản đồ offline để chỉ đường mà không lo tốn dữ liệu 3G. Microsoft nay tiếp tục mang điều thú vị đó lên Windows 10 với việc cung cấp bản đồ offline cho ứng dụng Maps được tích hợp sẵn.
Thegioididong đã có một bài hướng dẫn về việc này, các bạn có thể xem và làm theo >>>tại đây<>
4. Thay đổi trung tâm thông báo theo ý bạn
Trung tâm thông báo là một tính năng mới trên Windows 10 và rất hữu ích khi bạn biết các khai tác nó. Và một điểm vui nho nhỏ là bạn hoàn toàn có thể tinh chỉnh trung thông báo này sao cho phù hợp với sở thích và mục đích sử dụng của mình.

Bạn vào Settings > System > Notifications & actions. Tại đây bạn có thể thay đổi bốn nút lệnh nhanh mặc định bằng các lựa chọn cho phù hợp hơn với nhu cầu sử dụng của mình ở mục Choose your quick actions.

Kéo xuống dưới một chút, bạn sẽ có một vài tùy chọn để tinh chỉnh trung tâm thông báo, trong đó nổi trội với tùy chọn Hide notifications while presenting. Điều này đặc biệt hữu ích khi bạn là người thường xuyên phải thuyết trình và không muốn các thông báo làm gián đoạn công việc của mình.

Xuống dưới nữa là danh sách các ứng dụng được phép hiện thông báo tại trung tâm thông báo trên máy của bạn. Nếu thấy “chướng tai gai mắt” ứng dụng nào, bạn hoàn toàn có thể tắt nó đi để không hiện thông báo sau này nữa.

5. Thay đổi màn hình đăng nhập mặc định của Windows 10 bằng chính hình của bạn
Mặc định Windows 10 chỉ cung cấp cho người một màn hình đăng nhập duy nhất. Ban đầu khi mới sử dụng bạn có thể thấy nó rất là “hi-tech” nhưng dùng lâu thì thấy nó cũng nhàm, đặc biệt trông hơi tối, không được vui tươi cho lắm. Đây là lúc bạn có thể nói tiếng “say goodbye” với màn hình đăng nhập này nhờ vào một dụng nhỏ.

Hình nền màn hình đăng nhập mặc định của Windows 10 đẹp nhưng nhìn hoài cũng chán
Bạn tải ứng dụng Windows 10 BG Logon Changer >>>tại đây<. sau="" khi="" tải="" về,="" giải="" nén="" ra="" và="" bạn="" chạy="" ứng="" dụng="" này="" ở="" quyền="">Administrator.

Giao diện ứng dụng vô cùng đơn giản, bạn có hai tùy chọn để thay đổi hình màn hình đăng nhập là chọn một hình ảnh khác có sẵn trong máy thông qua nút Browser.

Hoặc phủ lên một màu hoàn mới với tùy chọn Color.

Sau khi chọn xong, bạn chỉ việc nhấn Apply Changes, nhấn Ok khi có thông báo đã thay đổi hình nền màn hình đăng nhập thành công. Bạn nhấn Windows + L để xem ngay thành quả của mình.
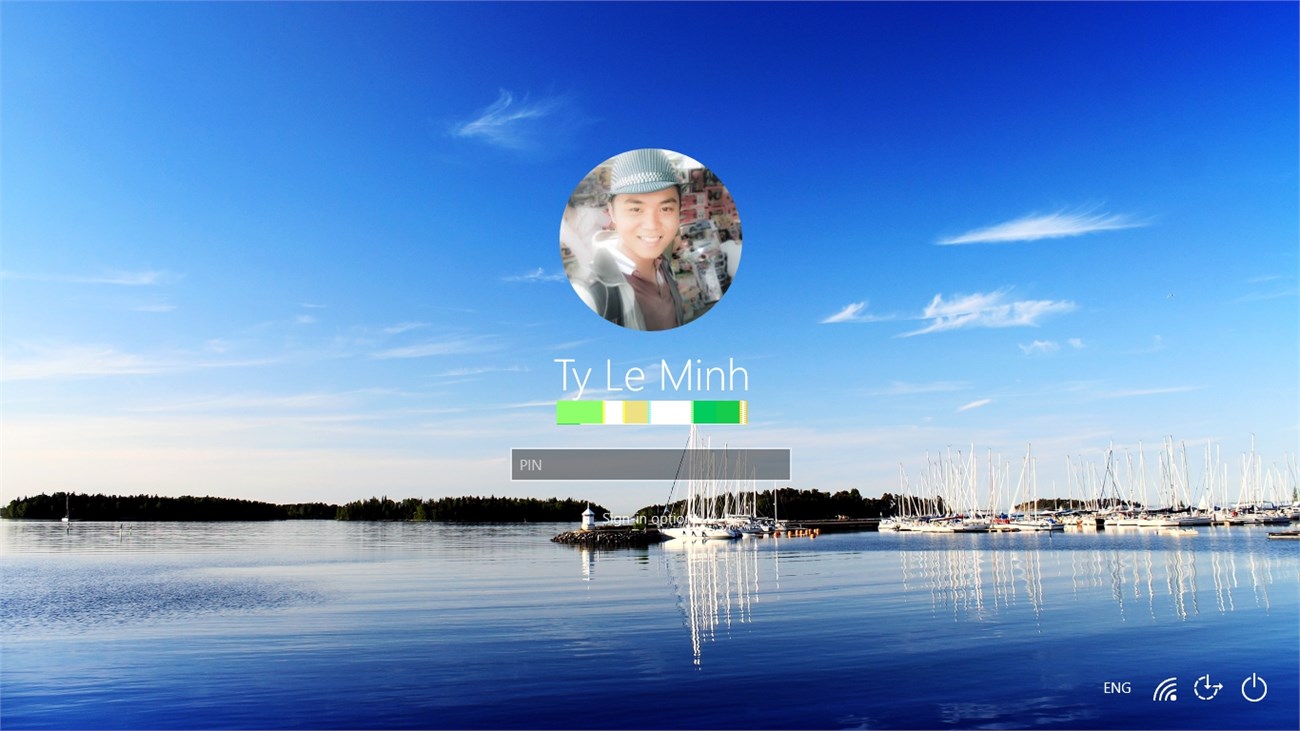
Với một vài hướng dẫn nhỏ, bạn đã có thể khai thác và trải nghiệm Windows 10 trên máy của mình tốt và nhiều điều vui vẻ hơn. Nếu có thắc mắc, khó khăn gì bạn có thể chia sẻ với chúng tôi hoặc có thể chia sẻ những thủ thuật hay khác với mọi người ở phần bình luận bên dưới nhé!

0 comments Blogger 0 Facebook
Post a Comment