Windows 10 có nhiều tính năng rất thú vị để sử dụng và khám phá. Tuy nhiên, đôi khi bạn còn bỡ ngỡ trước hệ điều hành quá đỗi mới mẻ này. Những thủ thuật nhỏ sau đây sẽ giúp bạn phần nào lấy lại “sự tự tin” khi có thể sử dụng một cách thuần thục như Windows 7/8 hôm nào.
1. Sửa lỗi chính tả khi nhập liệu trong Windows 10
Nếu ban gặp phải tình trạng đang gõ tiếng Việt đặc biệt là trong các ứng dụng Universal bị hệ thống tự động sửa lại thành từ tiếng Anh thì đừng quá lo lắng, bộ gõ tiếng Việt của bạn không bị lỗi đâu mà chỉ cần làm theo các bước đơn giản như sau: Truy cập Settings > Devices > Typing > Tắt hai tùy chọn Autocorrect misspelled words và Highlight misspelled words.


Bạn thường xuyên gõ tiếng Anh trên Windows 10 thì nên bật hai tùy chọn đó để hệ thống có thể tự động sửa lỗi chính tả cho bạn tốt hơn nhé!
2. Bỏ bớt các thành phần hiển thị trong Quick Access
Mặc định khi bạn mở phần Quick Access trong File Explorer, cửa sổ hiện ra chứa rất nhiều những thứ gây rối mắt làm bạn khó chịu như những file bạn mới truy câp gần nhất, những thư mục có tần suất sử dụng nhiều.

Để bỏ đi cho thoáng, bạn vào tab View trong File Explorer > chọn mũi tên xuống ở phần Option > chọn Change folder and search options.

Trong cửa sổ hiện ra sau đó, ở tab General, trong mục Privacy, bạn bỏ chọn hai tùy chọn có ở đó đi là được. Lúc này, Quick Access của bạn sẽ gọn gàng với chỉ các thư mục đã được bạn ghim ra thôi.

3. Tùy chỉnh các mục hiển thị mặc định trên Start Menu
Mặc định, ngoài phần hiển thị các ứng dụng được ghim ra ngoài, phần bên trái Start Menu sẽ gồm ba phần: các thư mục, nút truy cập nhanh như File Explorer, Settings, Power,…; phần ứng dụng mới được cài vào; ứng dụng được sử dụng nhiều nhất. Bạn hoàn toàn có thể chỉnh lại để Start Menu chỉ hiển thị những thứ theo ý của mình.
Vào Settings > Personalization > Start. Tại đây bạn có thể bật/tắt tùy ý hai phần các ứng dụng được sử dụng nhiều nhất (Show most used apps) và các ứng dụng mới được cài đặt vào (Show recently added apps). Sau đó, bạn click chuột vào tùy chọn Choose which folders appear on Start.

Trong cửa sổ xuất hiện tiếp theo, bạn chọn những thư mục bạn muốn xuất hiện mặc định trên Start Menu để tiện truy cập sau này. Sau khi xong, bạn thoát ra ngoài và mở Start Menu để hưởng thành quả.


4. “Triệu hồi” Internet Explorer
Mặc dù Microsoft trình làng Edge để thay thế trình duyệt Internet Explorer (IE) đã cũ kỹ nhưng hãng cũng không gỡ bỏ hoàn toàn IE ra khỏi Windows 10. Nếu cần sử dụng IE trong nhiều tình huống như bắt link tải tốt hơn bằng IDM, một số trang web cũ chỉ tương thích với IE,… thì bạn có thể tùy chọn lại trình duyệt này bằng hai bước đơn giản.
Nhấn phím Windows > gõ hai chữ ie và chọn Internet Explorer trong kết quả xuất hiện ra.


IE vẫn là trình duyệt hỗ trợ bắt link IDM mạnh mẽ và ổn định nhất
5. Bật cô trợ lý ảo nổi tiếng Cortana trên Windows 10
Cortana là một tính năng rất hay và hữu dụng được lần đầu đưa vào trong Windows. Tuy nhiên, hiện “cô nàng này” vẫn chưa hỗ trợ tiếng Việt nên người dùng nước ta vẫn chưa thể sử dụng một cách thoải mái nhất. Nếu bạn tò mò và tự tin vào khả năng tiếng Anh của mình, bạn hoàn toàn có thể thử sức và có những trải nghiệm rất tuyệt với Cortana.
Mặc định, nếu Cortana chưa xuất hiện trên máy của bạn thì cần phải tiến hành “hợp pháp hóa” các tùy chỉnh. Nhấn phím Windows > gõ vào từ khóa control và chọn Control Panel trong kết quả xuất hiện > Clock, Language, and Region > Region.


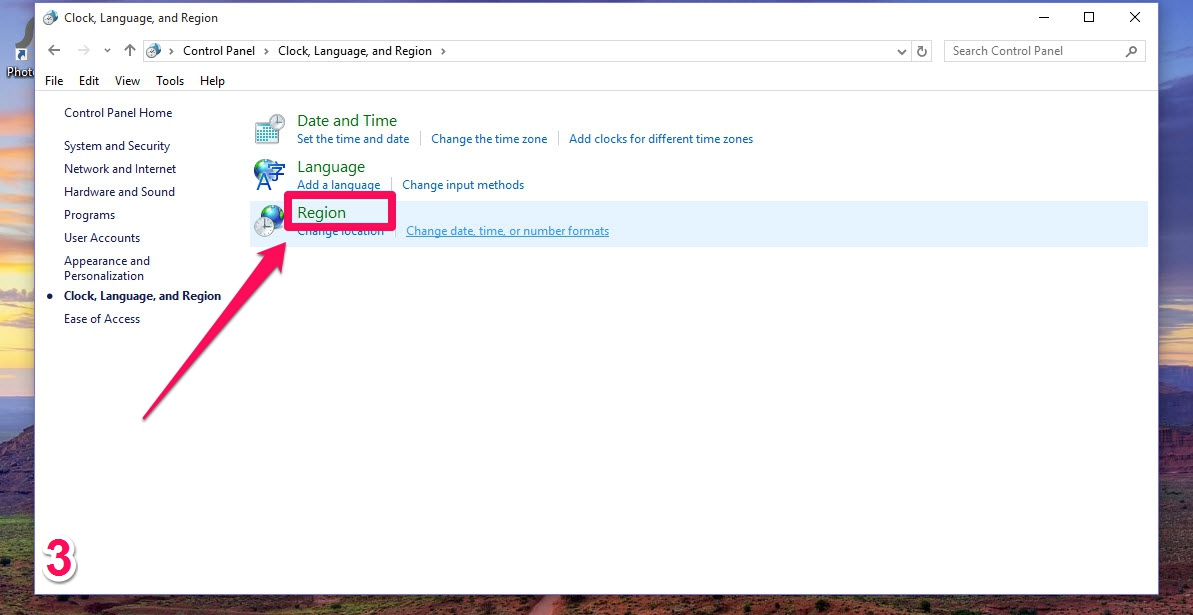
Trong tab Formats, bạn tìm và chọn English (United States).

Ở tab Location tiếp theo, trong mục Home Location bạn chọn United States.

Tab Administration, bạn chọn vào Change system locale > chọn English (United States).

Khởi động lại máy và bạn sẽ thấy Cortana đã sẵn sàng ở thanh tìm kiếm của Windows 10. Bạn có thể bật thêm tính năng khởi động nhanh Cortana bằng giọng nói với từ khóa Hey Cortana trông rất “pro” như phim viễn tưởng bằng cách vào Cortana > Chọn Notebook > Settings. Bạn kéo xuống và bật tùy chọn Hey Cortana lên là được.


*Tính năng bật Cortana bằng giọng nói, mình thực hiện thành công với microphone ngoài, microphone trong máy tính thì mình không gọi lên được. Bạn hãy kiểm chứng lại và báo cho mọi người biết với nhé.
Hy vọng, với một vài thủ thuật nhỏ bên trên sẽ giúp quá trình sử dụng Windows 10 của bạn trở nên thú vị và tuyệt vời hơn. Nếu vẫn còn thắc mắc hãy bình luận bên dưới để mọi người có thể trợ giúp bạn một cách nhanh nhất.

0 comments Blogger 0 Facebook
Post a Comment