Với nhiều người, việc thay đổi hình nền desktop nhìn trông tươi mới, đỡ nhàm chán hay thiết lập một vài tinh chỉnh nhỏ với hệ thống nhằm dẹp bớt những thứ gây mất thẩm mỹ trên Windows là một việc làm khá thú vị. Nếu muốn làm đẹp Windows 10 tới từng ngóc ngách thì những thủ thuật sau bạn nên thử.

1. Xóa bỏ những dấu mũi tên trên Shortcut ở màn hình desktop
Mặc định Windows sẽ gắn một mũi tên nhỏ ở góc trái bên dưới biểu tượng shortcut nhằm giúp người dùng phân biệt tốt hơn các loại biểu tượng có trên màn hình của mình. Nếu thấy chướng mắt mất mũi tên này, bạn hoàn toàn có thể “bấm nút” cho nó biến mất.

Bạn nhấn phím Windows và gõ Regedit, và chọn ứng dụng chỉnh sửa thông số hệ thống Regedit trong bảng kết quả. Nếu máy bạn có hiện thông báo Do you want to allow this app to make changes to your PC? Bạn chọn Yes sau đó.

Bạn truy xuất lần lượt các thư mục theo địa chỉ HKEY_LOCAL_MACHINE\SOFTWARE\Microsoft\Windows\CurrentVersion\Explorer.

Bạn nhấp chuột phải vào thư mục Explorer > chọn New > Key, đặt tên thư mục mới xuất hiện sau đó tên Shell Icons và bấm Enter.

Bạn nhấn chuột phải lên thư mục Shell Icons lúc nãy > chọn New > chọn String Value, đặt tên khóa mới tạo ra sau đó tên là 29.
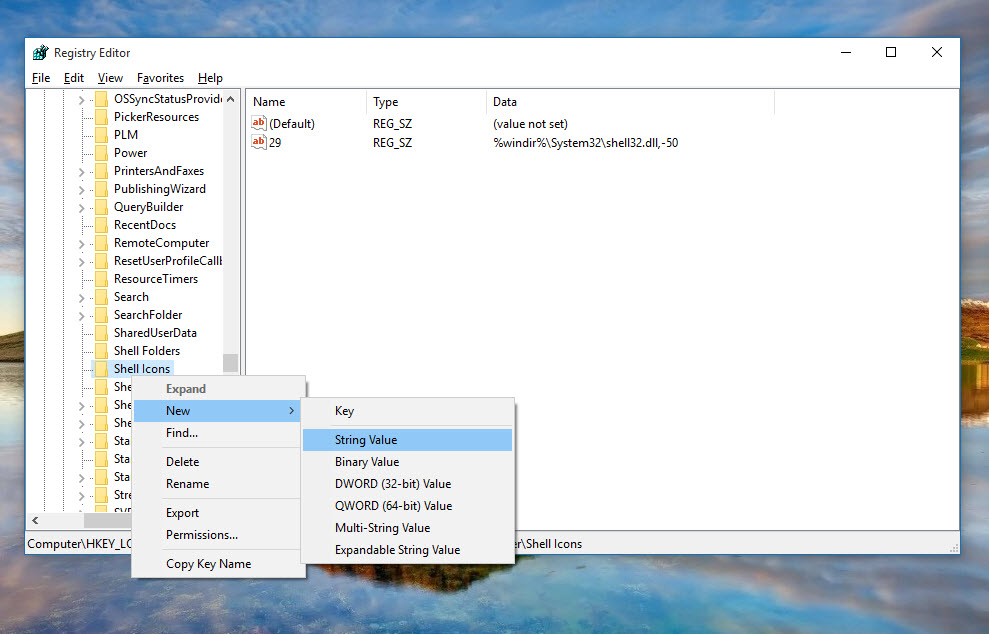
Nhấp đúp vào khóa tên 29 vừa tạo, dưới mục Value Data, bạn copy giá trị sau đây để gán vào: %windir%\System32\shell32.dll,-50

Sau khi xong bạn nhấn Ok và tiến hành khởi động lại máy. Bạn sẽ thấy sau đó trên màn hình desktop của mình đã đẹp và dễ nhìn hơn khi không còn các mũi tên dưới biểu tượng shortcut nữa.

2. Để Windows 10 tự động thay đổi hình nền trong khoảng thời gian ngắn nhất chỉ 10 giây
Mặc định Windows 10 đã hỗ trợ bạn có thể chọn một thư mục hình để làm hình nền và tư động thay đổi theo một cung giờ định trước ở trong Settings > Personalization > Background.

Nhưng tùy chọn nay còn khá hạn chế khi chỉ lần lượt thay đổi hình nền theo thứ tự có sẵn, thời gian tối thiểu là một phút, không có tùy chọn ngưng khi máy không cắm sạc để tiết kiệm pin. Để có được những tùy chỉnh đó, bạn phải truy cập sâu hơn một chút vào những phần thiết lập mà Microsoft dường như không còn muốn nhắc tới nữa. Bạn nhấn phím Windows + R, gõ hoặc copy vào nội dung control /name Microsoft.Personalization /page pageWallpaper và nhấn OK.

Cửa sổ hiện ra sau đó bạn sẽ thấy ngay sự quen thuộc khi đây là nơi bạn tùy chọn các thiết lập liên quan đến hình nền của Windows 7 và 8. Nay trên Windows 10 nó được giấu đi khá kĩ.

Tới đây, bạn nhấn nút Browse để duyệt tới thư mục chứa ảnh muốn làm hình nền của mình.

Sau đó bạn chọn những ảnh muốn làm hình nền, muốn chọn tất cả thì đã có tùy chọn Select All ở phía bên trên cho bạn. Phía dưới là các thiết lập về thời gian tự động thay đổi (tối thiểu là 10 giây), có tùy chọn thay đổi ảnh theo thứ tự ngẫu nhiên (Shuffle), và có cả tùy chọn tự động ngưng khi máy bạn đang xài pin nhằm kéo dài thời gian sử dụng máy lâu hơn.
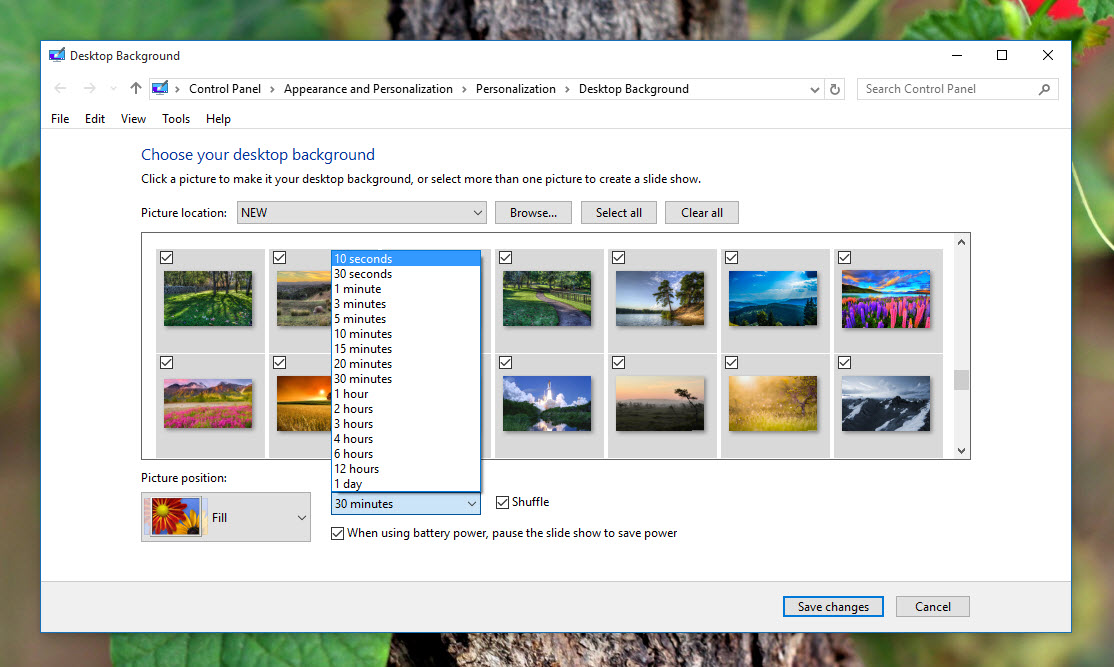
Xong hết, bạn chỉ việc nhấn Save Change là hình nền máy tính của bạn đã được tự động thay đổi với một số thiết lập nâng cao có lợi hơn trong quá trình sử dụng rồi đó.
3. Thay đổi hình nền trong ứng dụng Outlook Mail của Windows 10
Outlook Mail là một ứng dụng thuộc dang Universal giúp bạn có thể đồng bộ và quản lý cùng lúc nhiều tài khoản mail chỉ trên cùng một cửa sổ mà bạn không phải mất công mở trình duyệt nhiều tab để check mail như trước nữa. Mặc định hình nền ứng dụng chỉ có màu trắng, tuy nhiên bạn có thể chọn một tấm hình nào đó đẹp và sinh động hơn để nhìn đỡ nhàm chán sau những giờ kiểm tra và trả lời email công việc, học tập đầy căng thẳng.
Mở ứng dụng Outlook mail, bạn nhấn vào nút Settings ở bên dưới của ứng dụng >chọn Background Picture > chọn Browse và bạn tìm tới bức ảnh mà bạn muốn.
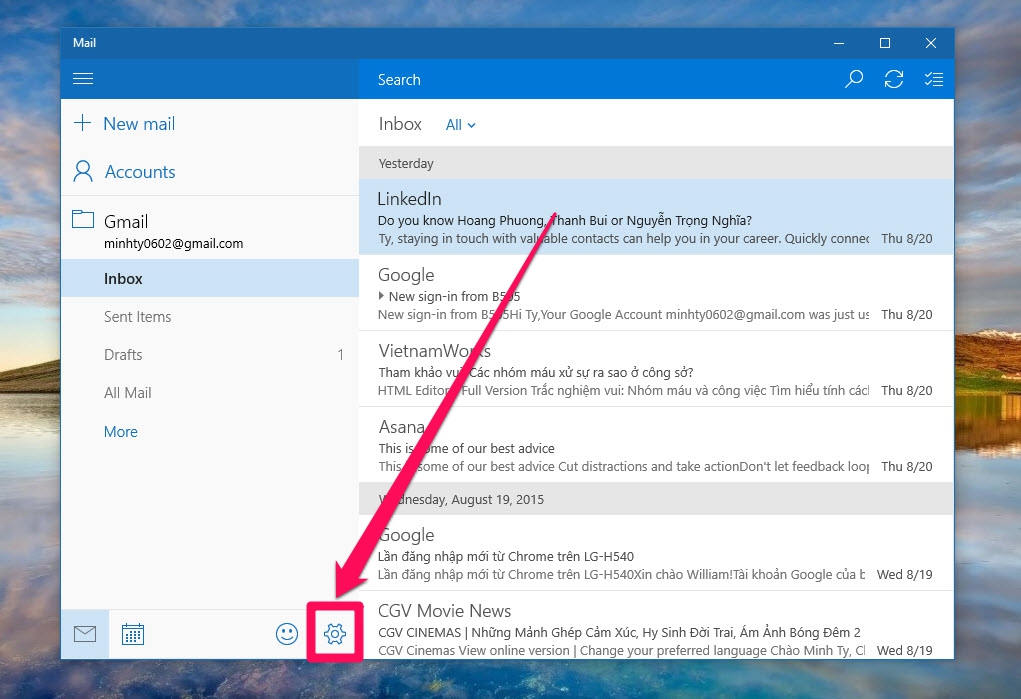


Vậy là ứng dụng Outlook mail của bạn đã có hình nền đẹp và sinh động hơn nhiều rồi đó.

*Lưu ý: bạn chỉ thấy được hình nền khi cửa sổ ứng dụng Outlook mail được kéo to tới một mức nhất định hoặc ở chế độ toàn màn hình.
Hy vọng với một vài hướng dẫn bên trên, giao diện Windows 10 của bạn đã mới đẹp hơn. Bạn hãy thử và chia sẻ màn hình desktop mới của mình sau khi làm xong lên đây để mọi người chiêm ngưỡng nhé!

0 comments Blogger 0 Facebook
Post a Comment